Installation du système
Choix de l’OS
Il est évident que nous allons nous tourner vers un système d'exploitation Libre, malheureusement il n'existe pas une distribution que je pourrais vous conseiller c'est à vous de trouver celle qui vous convient le mieux.
Afin de vous aiguiller voici les distributions les plus populaires dans ce domaines :
- Debian ;
- Unbutu server ;
- CEntOS.
Je me suis restreint aux distributions GNU/Linux, que je maitrise le mieux, il est également possible d'utiliser Unix ou Microsoft Windows. Sachant que la suite de ce livre est basée sur Debian, si vous débutez, vous ne devriez avoir aucun mal puisque les configurations par défaut son parfaitement adaptée et ce livre vous guidera pas à pas.
Préliminaires
Avant de nous lancer dans l'installation nous devons préparer le terrain en téléchargeant notre système et en l'installant sur un support bootable.
CD
C'est la solution la plus simple, encore faut il disposer d'un lecteur de CD, ce qui n'est pas toujours le cas, en particulier avec le mini-PC.
Commencez par télécharger une image minimale sur le site officiel de Debian en faisant attention à l'architecture choisie (généralement amd64). Gravez là sur un CD, et vous êtes prêt à passer à l'installation.
Vérifiez dans le BIOS de votre serveur qu'il démarre en priorité sur le CD-ROM.
Clés USB
Tester http://www.linuxliveusb.com/fr.html pour Windows
Le principe de cette méthode consiste à transférer l'image d'installation sur une clés USB préalablement formatée pour être utilisable au démarrage de l'ordinateur.
Le contenu de la clés USB utilisée sera effacé, vérifiez quelle ne contient pas de document important avant de commencer.
Puisque nous sommes encore sur notre ordinateur de bureau, nous pouvons utiliser des outils graphiques, par exemple UNetbootin (disponible pour Microsoft Windows et GNU/Linux). Comme le montre la figure 3-1 il vous suffit de sélectionner la distribution souhaitée et le support de destination.

Ou vous pouvez utiliser la ligne de commande (sous GNU/Linux) en téléchargeant l'image boot.img.gz et en la copiant sur votre clés :
# zcat boot.img.gz > /dev/sdX
Remplacez
/dev/sdXpar le nom de votre clés USB.
Ensuite, montez cette clés USB (débrancher/rebrancher la clés marche aussi) :
# mount /dev/sdX /media
Et copiez la même ISO que pour l'installation CD à la racine de la clés.
Vérifiez dans le BIOS de votre serveur qu'il démarre en priorité sur l'USB et plus précisemment USB-ZIP.
Il existe une autre méthode plus détaillée pour créer votre clés USB mais en plus de demander quelques connaissances supplémentaires, il faut que votre serveur puisse démarrer sur USB-HDD ou USB-FDD.
Depuis le réseau
Le démarrage par le réseau est sûrement le type d'installation la plus compliquée à mettre en place mais à l'avantage de ne pas nécessiter de support externe (comme un CD ou une clés USB) en contre partie.
Pour ce faire nous allons devoir installer trois logiciel sur votre ordinateur
de bureau : atftpd, dhcpd et pxe. Je n'aborderai ici que la
démarche sous GNU/Linux mais sachez qu'il est possible de faire de même sous
Microsoft Windows.
atftpd
atftpd est un serveur pour le protocole TFTP ou trivial file transfert
protocol, c'est à dire un protocole de transfert de fichier simplifié qui
fonctionne en UDP plutôt qu'en TCP comme son confrère FTP.
Notez la différence de nomenclature entre
atftpdet TFTP.atftpdest le nom du programme qui implémente le protocole TFTP. Vous rencontrerez souvent ce genre de parallèle dans la suite de ce libre (dhcpd/DHCP,sshd/SSH, …). Le « d » à la fin du nom du programme signifie daemon.
Il s'agit donc d'un serveur FTP qui va nous permettre d'envoyer une image ISO sur notre serveur pour ensuite l'installer. Commençons par l'installation :
# apt-get install atftpd
La seule information importante ici est le répertoire de travail du serveur
où nous devrons par la suite déposer les ISO. Par défaut il s'agit de
/srv/tftp qui correspond au dernier argument dans le fichier
/etc/default/atftpd.
Vous pouvons dés à présent télécharger et mettre en place les fichiers qui seront utilisés lors de l'installation. Il suffit de télécharger et décompresser l'image netboot :
# cd /srv/tftp
# wget http://ftp.fr.debian.org/debian/dists/stable/main/installer-amd64/current/images/netboot/netboot.tar.gz
# tar zxf netboot.tar.gz
dhcpd
Le serveur DHCP va nous permettre de gérer l'attribution des IP entre nos deux ordinateurs.
Si votre routeur fait déjà office de serveur DHCP, vous devez désactiver cette option le temps de l'installation afin d'éviter les conflits.
Le paquet a installé se nomme dhcp3-server :
# apt-get install dhcp3-server
Ensuite, il suffit d'ajouter ces quelques lignes à la fin du fichier
/etc/dhcp/dhcpd.conf :
subnet 192.0.2.0 netmask 255.255.255.0
{
range 192.0.2.10 192.0.2.20;
server-name "server";
next-server 192.0.2.1
filename "/srv/tftp/debian-installer/amd64/pxelinux.0";
}
Nous déclarons un réseau privé 192.0.2.0/24 (c'est à dire contenant les
adresses de 192.0.2.1 à 192.0.2.254), avec une plage d'adresse attribuée
automatiquement allant de 192.0.2.10 à 192.0.2.20, l'adresse de notre
serveur et enfin un fichier à charger au démarrage de notre serveur.
Le sous-réseau
192.0.2.0/24est dédié à la documentation (RFC 5737). Vous devez le remplacer par un sous-réseau privé (RFC 1918),192.168.0.0/24par exemple.
pxe
pxe pour pre-boot execution environment est le chargeur de démarrage par
le réseau. Son installation est aussi simple pour les précédents logiciels :
# apt-get install pxe
Lors de l'installation, il vous est demandé le répertoire de travail de
atftpd, à savoir /srv/tftp.
Vérifiez que les trois serveurs sont bien lancé avant de passer à l'étape suivante :
Remplacez par les commaneds systemd
# service atftpd start
# service pxe start
# service dhcp start
Installation
Quelle que soit la méthode d’installation que vous avez choisi, une fois redémarré, vous arrivez devant l'écran présenté à la figure 3-2, choisissez simplement la première entrée du menu.
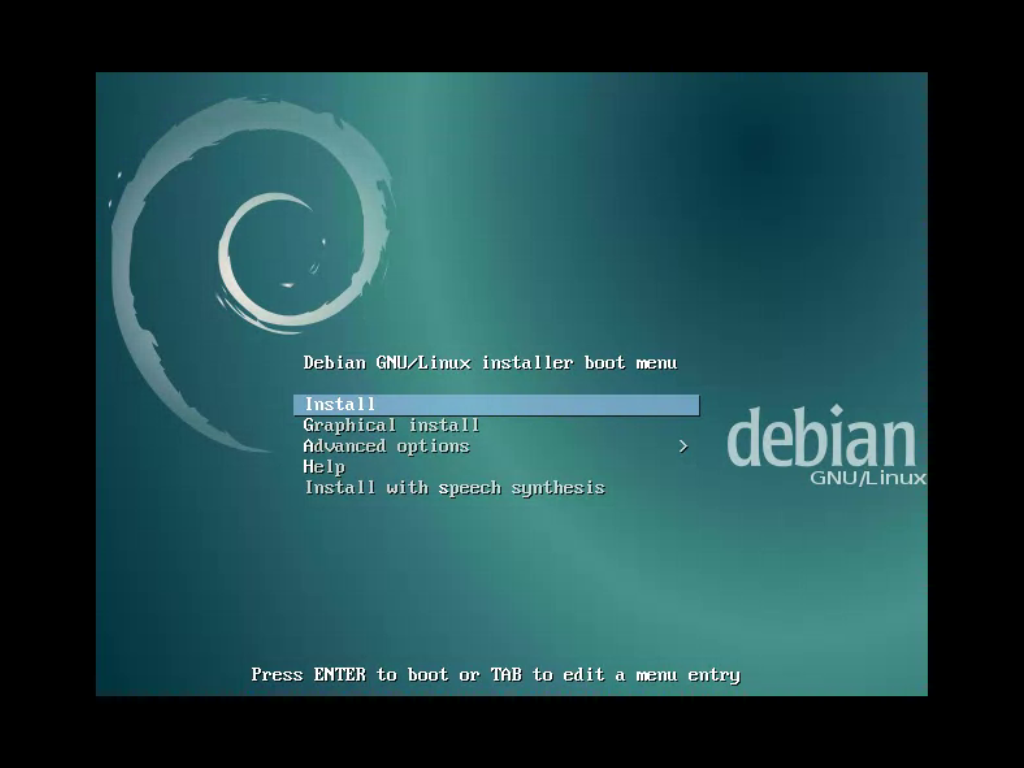
Il vous est alors demandé de choisir votre langue, le français, puis votre pays, dans mon cas la France.
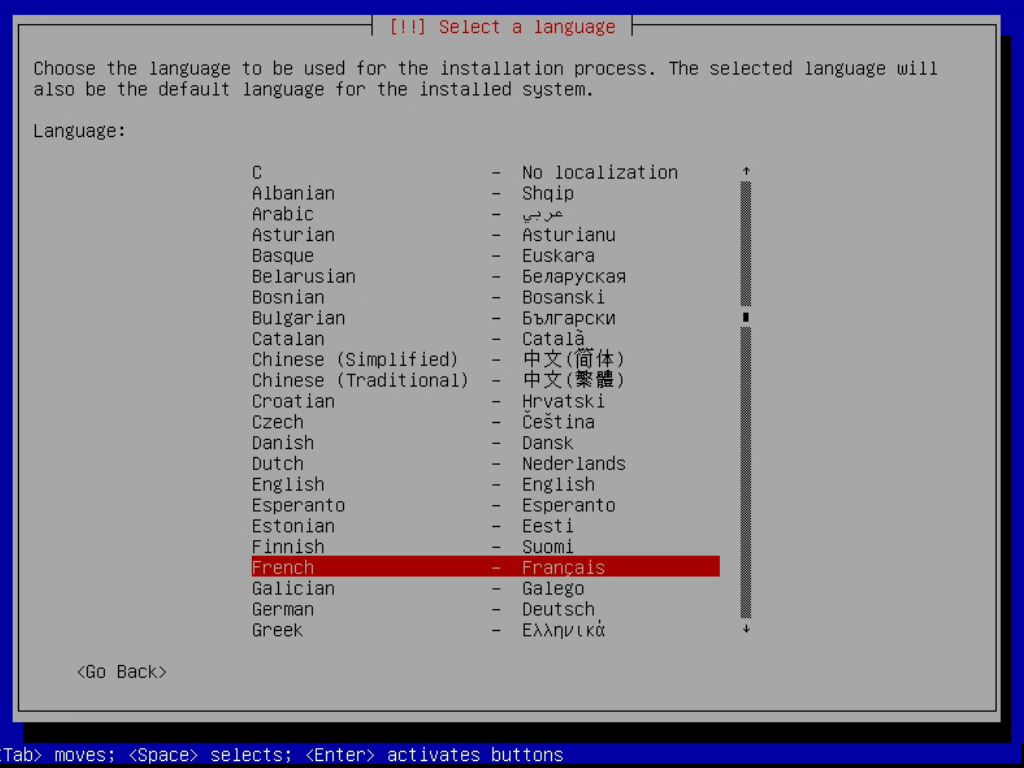

Selon vos choix précédent, la disposition du clavier est déjà présélectionner, pour un clavier azerty, le choix Français s'impose.
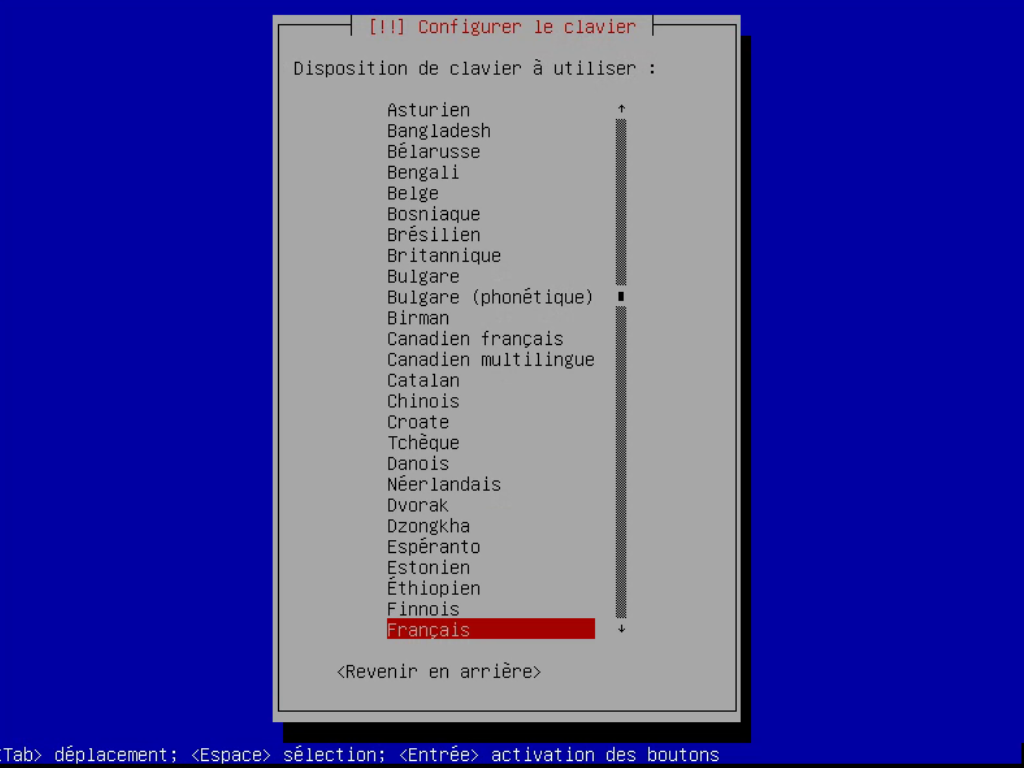
Après le chargement de quelques composants et la détection automatique du réseau, il vous est demandé le nom de la machine. Choisissez un nom unique qui reflète le rôle de votre nouveau serveur. Si vous connaissez déjà le nom de domaine qui sera attribué à votre serveur (voir le chapitre Qu'est ce qu'un nom de domaine pour plus d'information) vous pouvez le renseigner dans l'écran suivant, ou simplement le laisser vide.

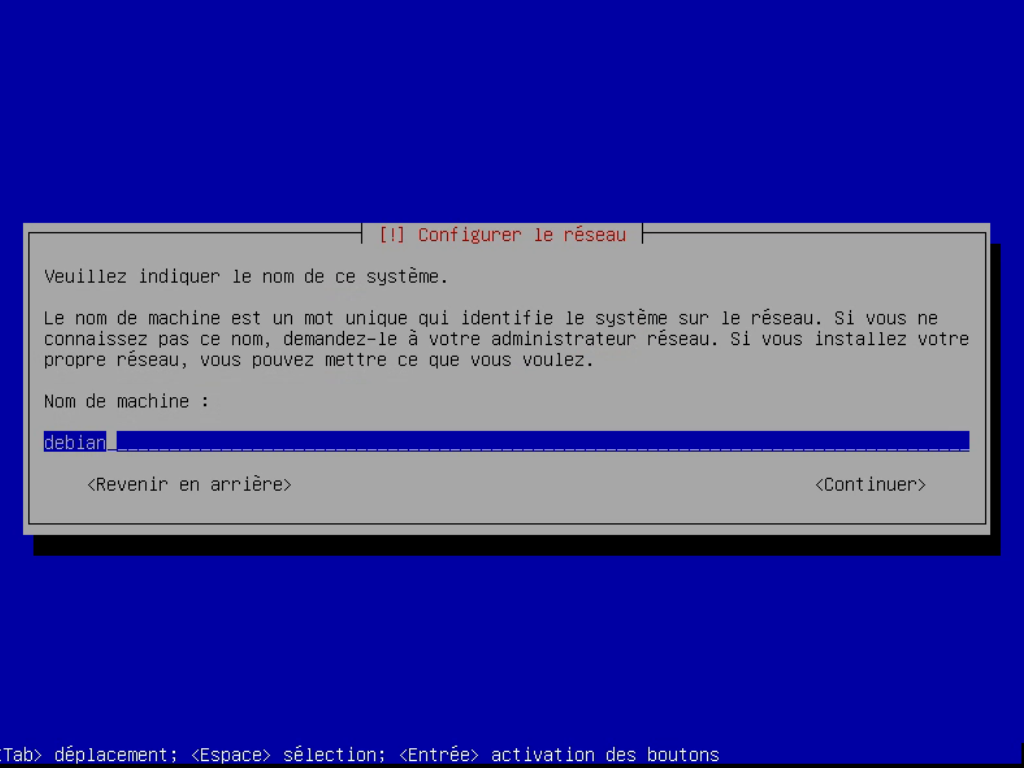
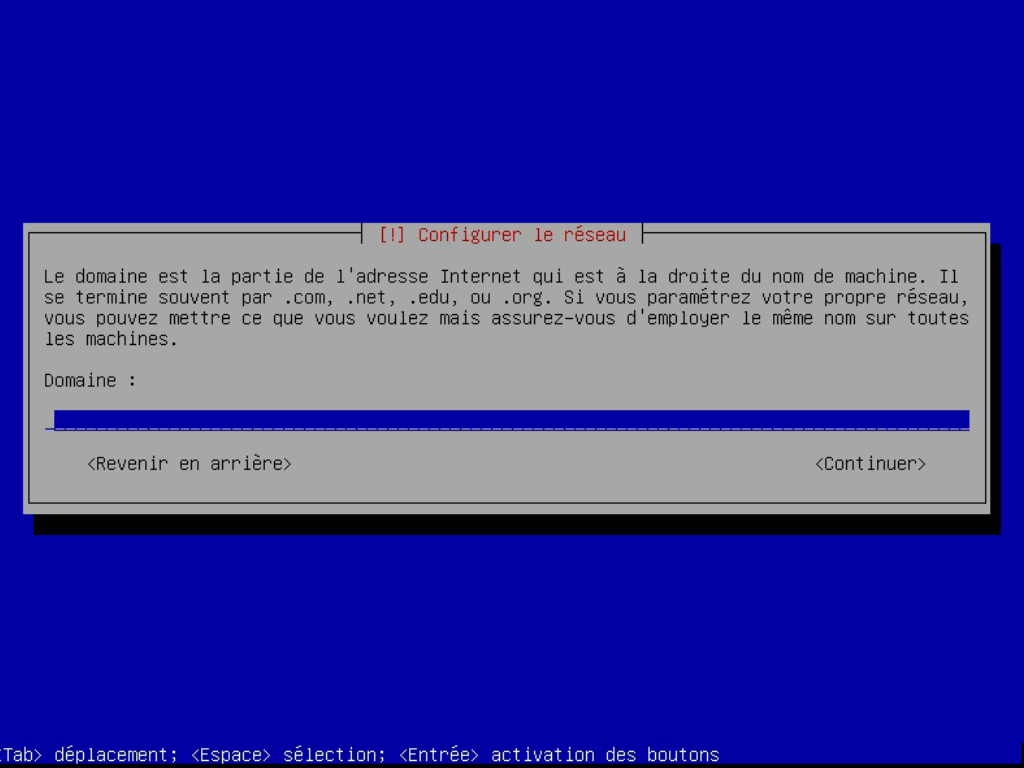
Après l'installation du système de base, l’intalleur vous demande un mot de
passe pour le compte root (figure 3-10). Je préfère opter pour un mot de passe
vide (appuyez simplement sur enter). Ceci désactivera le compte root et
donnera les droits administrateur temporaires via la commande sudo au premier
compte utilisateur créé (à l’étape suivante).
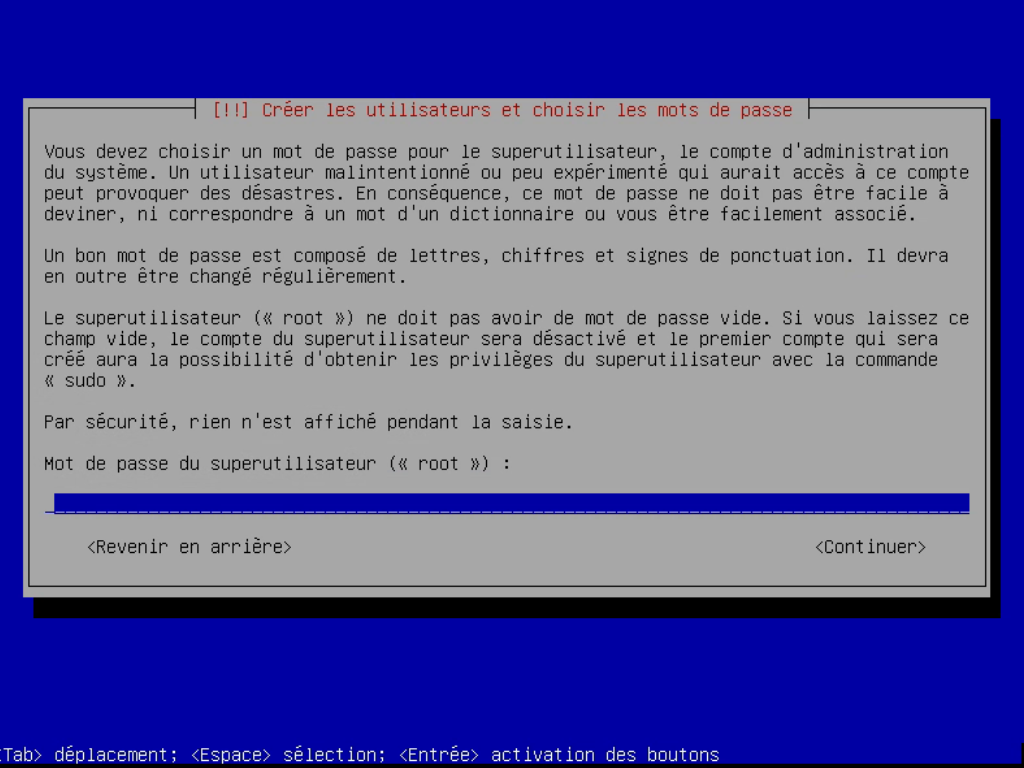
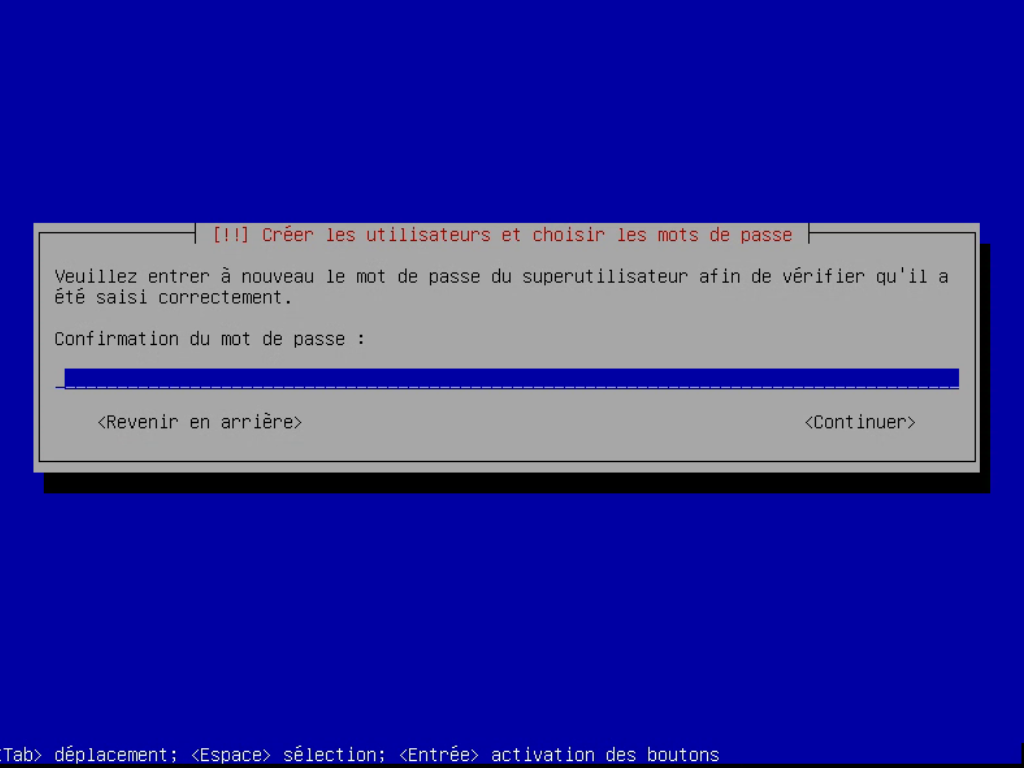
Passons donc à la création du premier utilisateur du système. Vous devez renseigner votre nom complet (figure 3-11) ainsi que l'identifiant qui vous permettra de vous connecter.

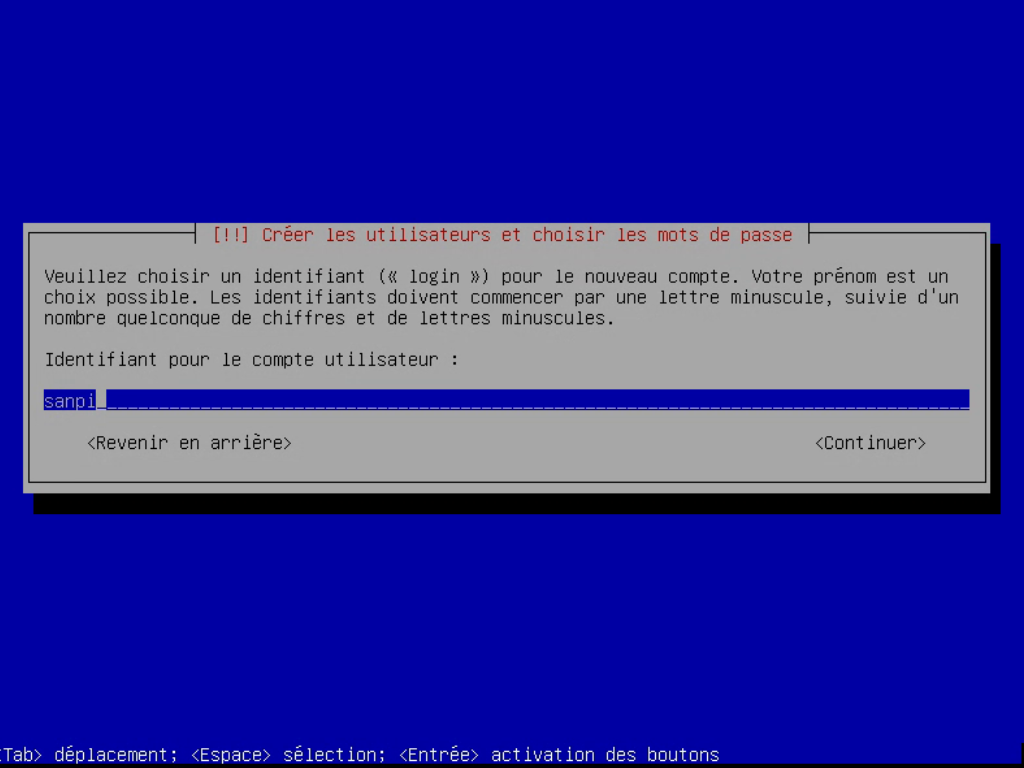
Cette utilisateur est critique puisqu’il possède des droits d’administration. Il est important de prendre quelques minutes pour choisir un bon mot de passe. Je vous laisse vous reporter à l’annexe pour quelques conseils à ce sujet.
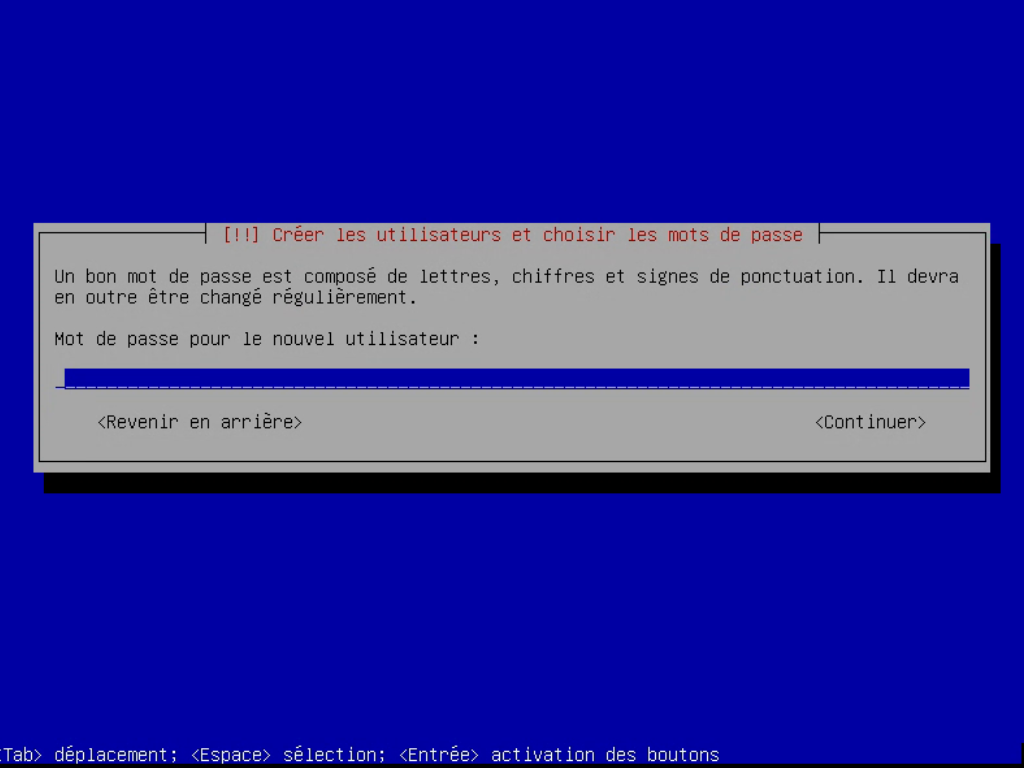


Ensuite l'installeur détecte automatiquement les disques durs présents et vous propose différentes méthodes de partionnement. Le partionnement consiste à séparer votre disque dur en plusieurs espaces virtuels, des partitions. Le premier choix est le plus simple puisqu'il laisse l'installeur calculer automatiquement la taille des partitions. LVM permet une gestion plus souple des partitions en regroupant plusieurs disques durs, en facilitant le redimensionnement des partitions, … Cela n'est pas justifié dans notre cas.
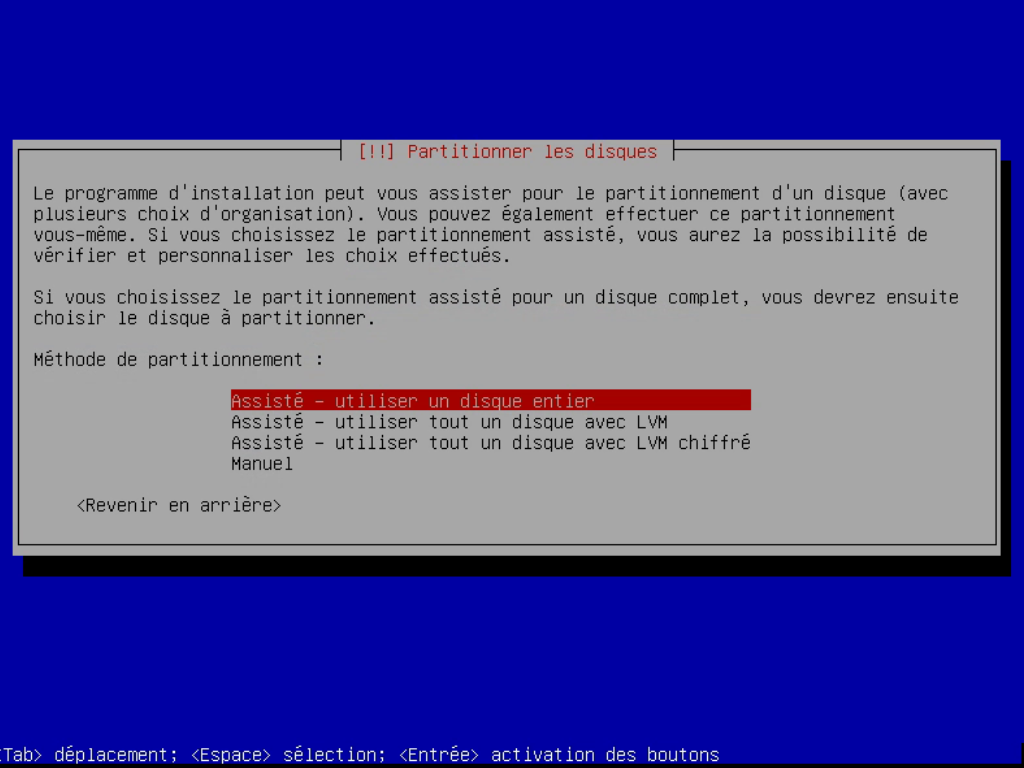
Il suffit de sélectionner notre unique disque.

L'installeur vous propose plusieurs possibilités de partionnement, dans le cas d'un serveur, le dernier choix semble le plus judicieux puiqu'il nous permet une plus grande souplesse (déplacement d'une partition sur un nouveau disque) mais aussi une plus grande sécurité (par exemple, éviter qu'un utilisateur ne sature votre serveur en remplissant tout l'espace disponible).
Pour vous faire une idée, voici le taux d'occupation de mes partitions après une année d'utilisation :
$ df -H
Sys. de fich. Tail. Occ. Disp. Occ. Monte sur
/dev/sda1 343M 148M 178M 46% /
/dev/sda9 147G 4,7G 135G 4% /home
/dev/sda8 391M 11M 360M 3% /tmp
/dev/sda5 5,0G 1,3G 3,5G 27% /usr
/dev/sda6 3,0G 1,4G 1,5G 49% /var
La répartition n'est pas parfaite, par exemple je ne peux disposer que de deux
versions du noyau, le répertoire /boot étant sur la première partition.
Le répertoire /var est à surveiller car il contient les bases de données et
risque de se remplir.
À l'opposer le répertoire /home est surdimensionné pour l'utilisation
que j'en ai (simplement stocker les applications propres à chaque utilisateur).
Il faudrait que je me penche sur une solution pour déporter les bases de données
dans le répertoire de chaque utilisateur.
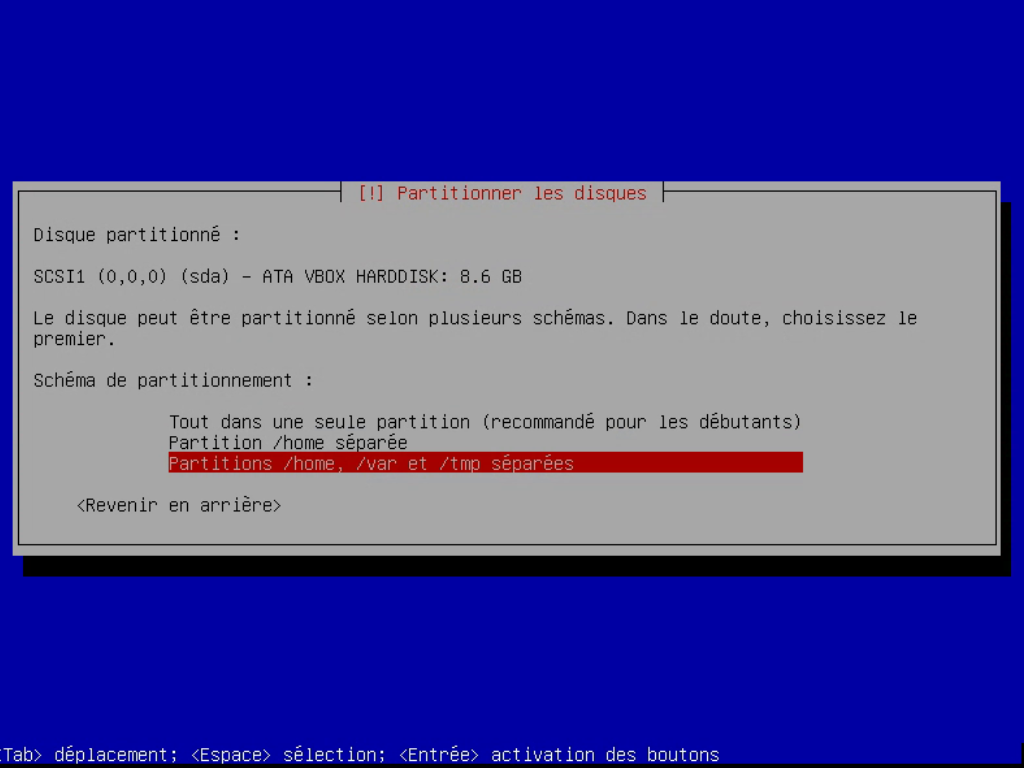
Vérifiez les informations avant de confirmer le partitionnement.
Encore une fois, il vous est demandé votre pays (figure 3-21) afin de vous proposer le meilleur serveur pour télécharger les nouveaux logiciels à installer et les mise à jour. Les choix par défaut feront l'affaire.
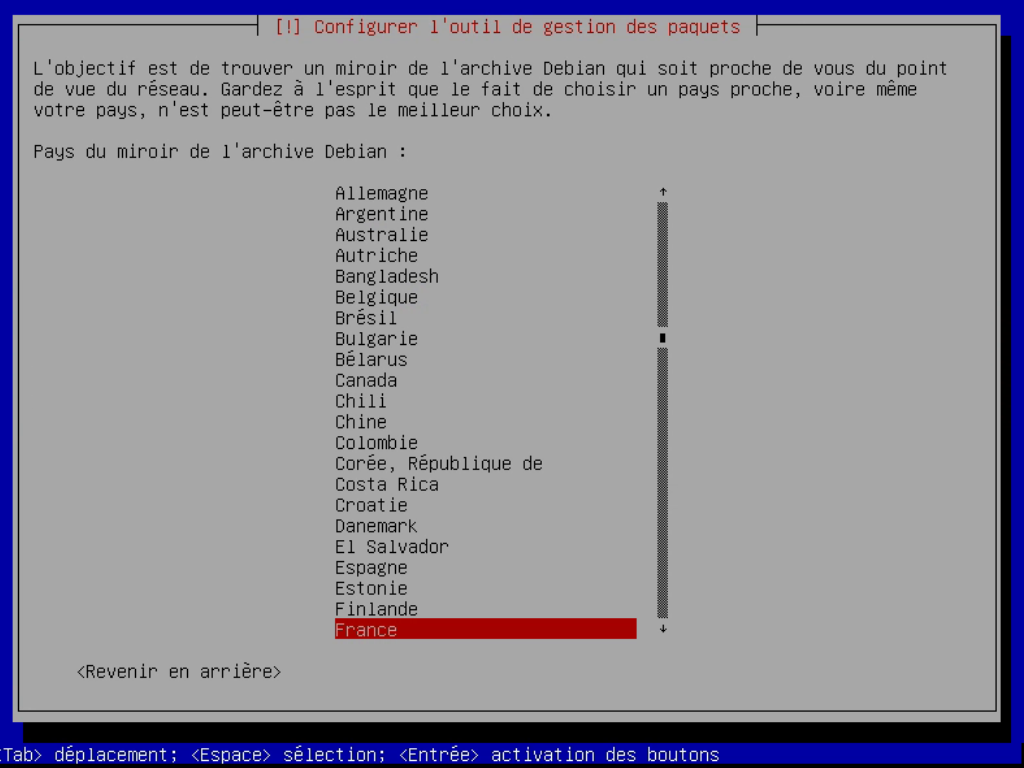
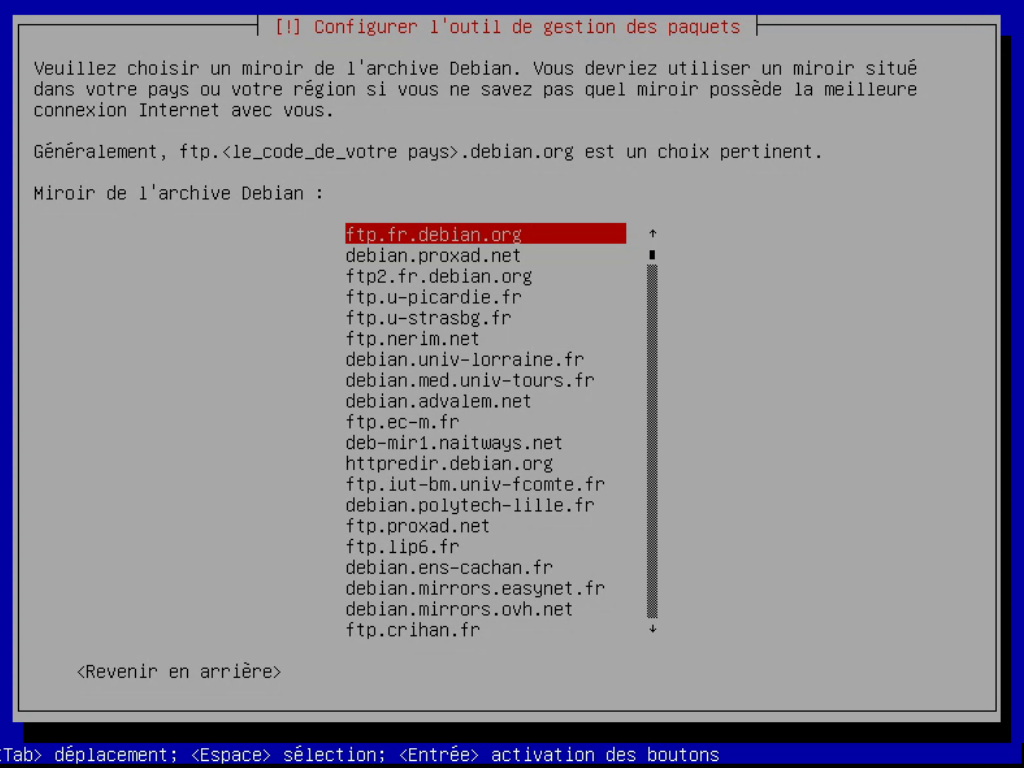
Vous pouvez renseigner un serveur mandataire HTTP, plus souvent appelé
proxy. Dans le cas un réseau domestique, c'est généralement inutile,
laisser le champ vide et appuyez simplement sur enter.
L'étape suivante vous demande si vous souhaitez activer
popularity-contest (figure 3-26). Il s'agit d'un outils
qui envoi régulièrement, de façon anonyme, la liste des paquets installés sur
notre distribution. Vous pouvez visiter la page
Debian Popularity Contest pour vous faire
une idée de l'usage qui est fait de vos informations.
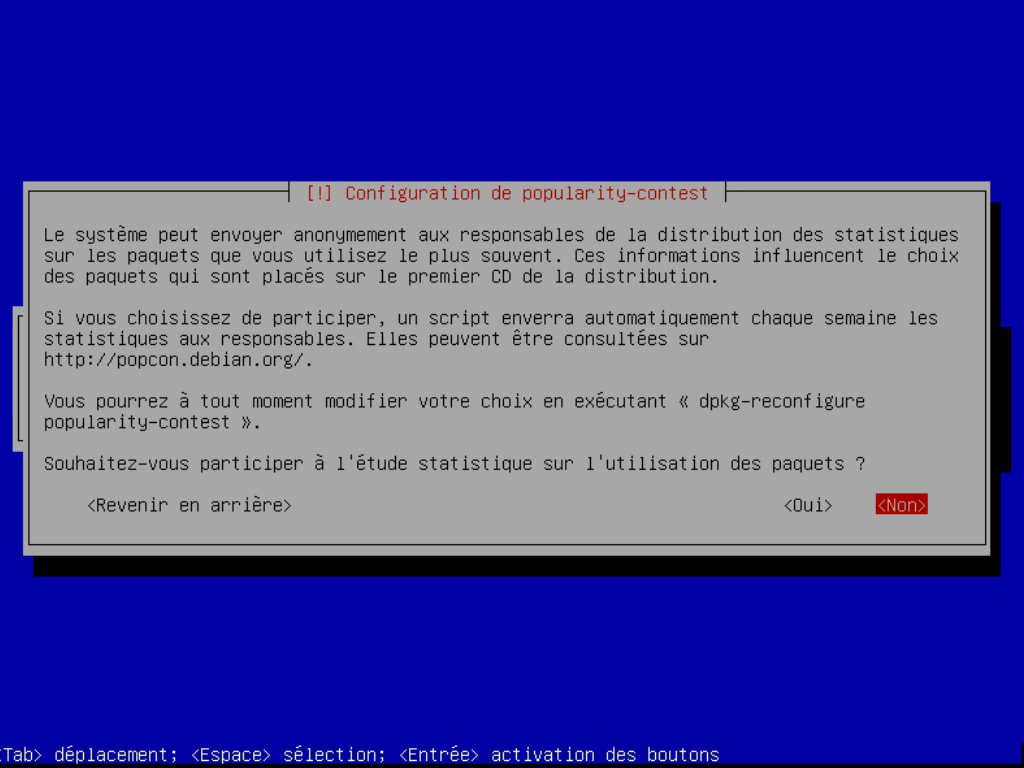
La figure 3-27 vous propose des configurations pré-établies afin d'installer automatiquement certains logiciels selon l'usage que vous souhaitez faire de votre ordinateur. Nous préférons n'en sélectionner aucune, nous installerons uniquement ce qui nous sera utile par la suite.
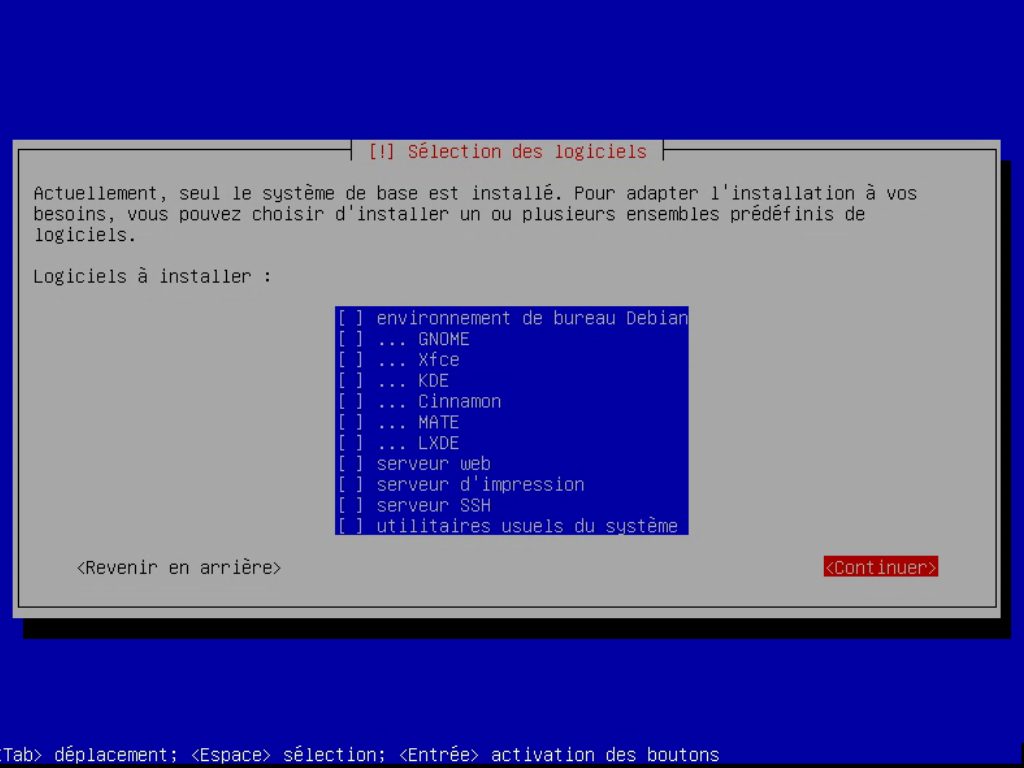
Dernière étape de cette installation, l'installation d'un programme de démarrage. Ce programme est indispensable pour pouvoir démarrer.
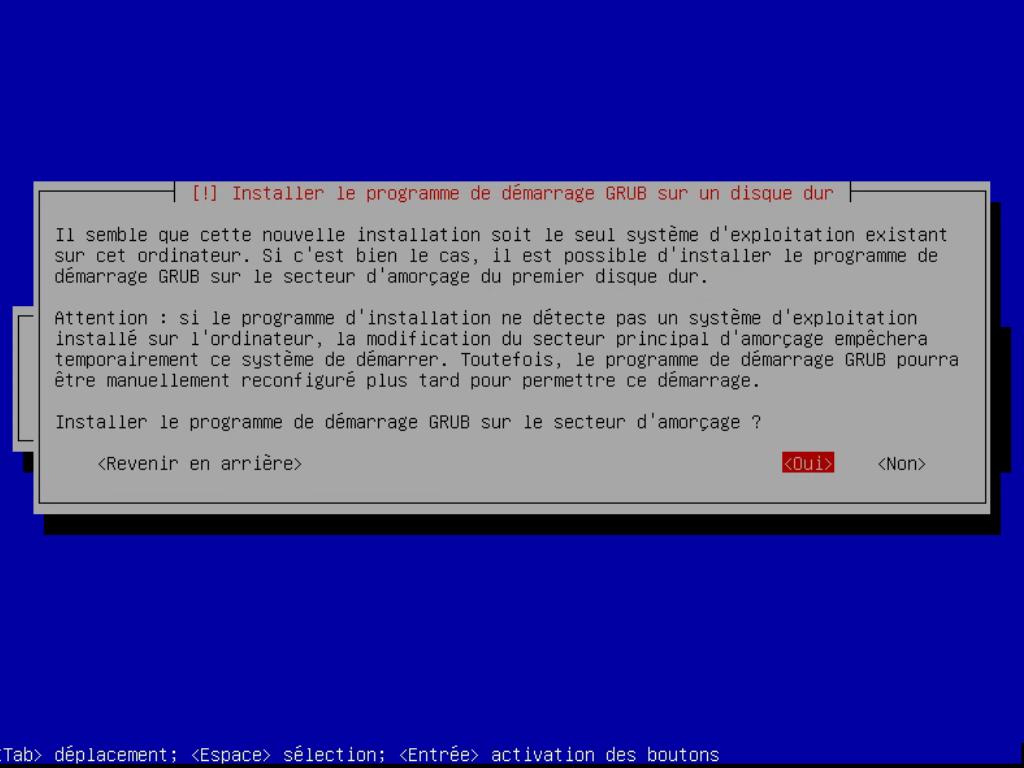
L'installation est maintenant terminée, vous pouvez retirez le support contenant l'installeur et redémarer.
linux-image-686 (backports)
todo ntp